How To Blur Background On Iphone 11
Cameras and mobile phones empowered by advanced technology is making pictures taken increasingly clear. Each coin has two sides. The same goes for images produced with high resolution, which leads to acne and wrinkle on your face exposed obviously. In order to make yourself look energetic and young or make the whole picture look nice, it is necessary to blur video background and present the best of yourself. Then, find solutions to how to blur video background on Windows, how to blur video background on Mac, how to blur video background in iPhone, as well as how to blur video background in Android following my description.
Table of Contents:
1. How to Blur Video Background on Windows
2. How to Blur Video Background on Mac
3. How to Blur Video Background in iPhone
4. How to Blur Video Background in Android
1. How to Blur Video Background on Windows
How to blur video on Windows? DVDFab Toolkit helps you do that. It only takes your three clicks to download and install this video background blur app, and no other applications will be followed. Would you like to try it?
In terms of how to blur background in video with DVDFab Toolkit, the operation is very easy and fast. Start DVDFab Toolkit, click the option of "Sharpen/Unsharpen" under "Video Tools", and import your video to this video background blur app by clicking the "+" icon. Then, both your source video and output video will be displayed on two small screens. You can adjust the value of "Luma Martrix Horizontal Dimension", "Luma Matrix Vertical Dimension", "Luma Intensity", "Speed Matrix Horizontal Dimension", "Speed Matrix Vertical Dimension" as well as "Chroma Intensity" to blur video background.
In order to achieve the most blur video background, the value of "Luma Martrix Horizontal Dimension", "Luma Matrix Vertical Dimension", "Luma Intensity", "Speed Matrix Horizontal Dimension", "Speed Matrix Vertical Dimension" as well as "Chroma Intensity" should be set as "7", "7", "-1.5", "7", "7" and "-1.5", respectively.
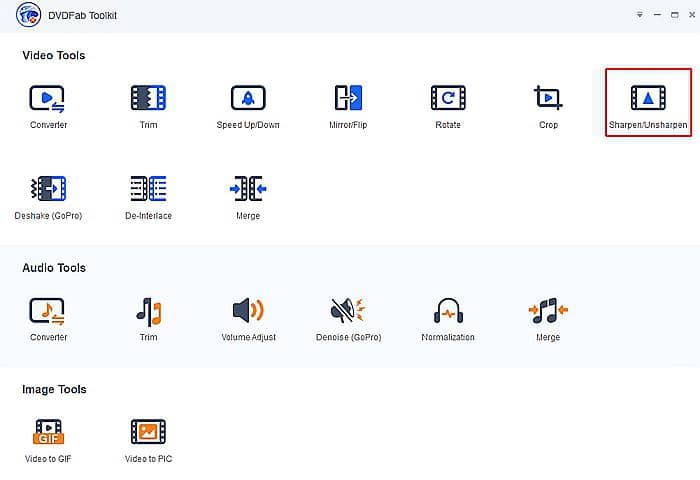
2. How to Blur Video Background on Mac
(1) iMovie
How to blur background in video on Mac? You need the assistance of iMovie. With the help of this blurred background video app, you can blur part of video of the whole video as well. Let's start from how to blur part of a video background on Mac. Download and install iMovie first. Then, import your video to this blurred background video app. Select which part you are going to blur on the "Timeline". Continue to click the option of "More" > "Highlight and Conceal". Choose the icon of "Conceal" and move the frame to cover the section you want to blur. Then, click the "Blur" icon and move the "Opacity" slider to achieve the blur effect you want. Use the icon of "Pixels" and adjust the size to pixelate a video area. What's more, you can use the icon of "Add Mask" to blur more sections. After setting all the options, click "Apply" and enable the effects.
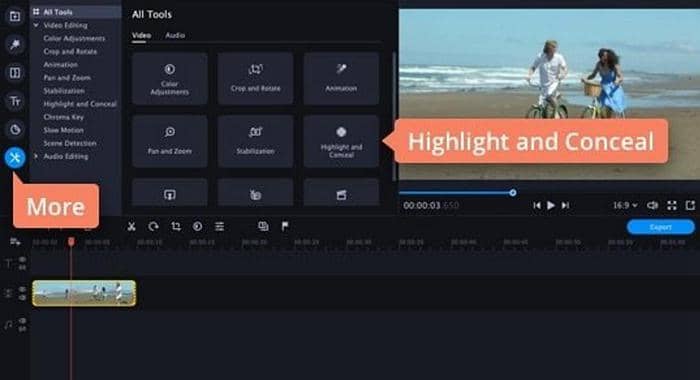
Then, we get down to how to blur background of the whole video on Mac with iMovie. Similar to how to blur part of video on this blurred background video app, you should import a video to iMovie first and find the "Blur" option through the "Filter" button as listed below. Then, choose one blur effect among the blur filters available and place the effect on the video by dragging it to the "Timeline" section. You are enabled to blur the video mildly or blur it intensely. You can use the "Bokeh Blur" options featuring "hearts, diamonds and flowers" to give your video an artistic stroke. In addition, more embellishment tools on the interface are waiting for your exploration. Would you want to get a dynamic video by adopting the option of "Motion Blur"? After a series of adjustment to blur video background, it is time to click the button of "Export" and choose a desired place to save your blurred video.
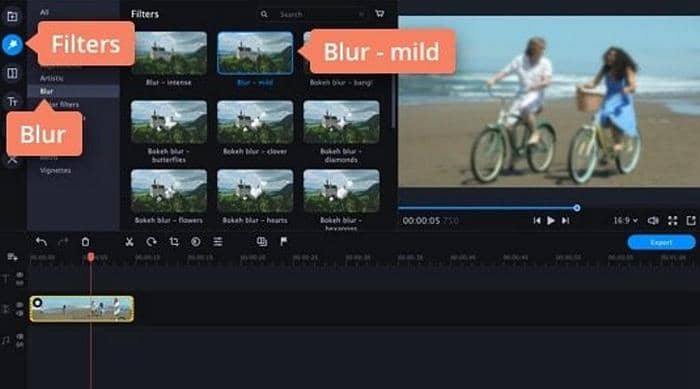
(2) PhotoShop
Another tool helping to blur video background is PhotoShop compatible with both Windows and Mac. PhotoShop possesses multiple functions and is powerful enough to meet all your needs. But, if you are beginner to this blurred background video app, self-exploring really takes time and efforts. Why not follow me to blur video background through an easy access?
Download and install PhotoShop. Then click "File" > "Import" > "Video Frames to Layers" in the toolbar to input your video to this blurred background video app. Continue to click "Window" > "Timeline" > "Create Video Timeline". On the right part of the interface, you will see each layer of the video images. Decide to blur which video background, and right-click the layer, choose "Blending Options", and then use the slider icon to achieve your preferred effect. Alternatively, you can click "File" > "Scripts" > "Load Files into Stack" to input individual image. Remember set the format of image when you browse your files. Then, clicking "Filter" > "Blur" can also help you blur your video background.
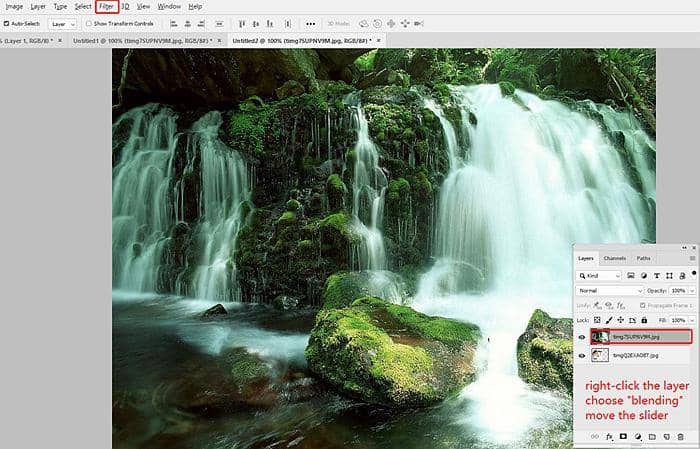
3. How to Blur Video Background in iPhone
How to Blur the background of a video in iPhone? Enabling "Portrait Mode" is easy access to this problem. "Portrait Mode" is available in iPhone's built-in camera app, which can be seen in iPhone 11, iPhone 11 Pro, iPhone 11 Pro Max, iPhone XS, iPhone XS Max, iPhone XR, iPhone X, iPhone 8 Plus as well as iPhone 7 Plus. The "Portrait Mode" in iPhone is dedicated to highlighting the subject of a picture while blurring other background. For example, you take a picture of a lady standing a house. Then, the lady will be displayed strongly, while the house will be relatively blurred.
Let's start to learn how to blur video background in iPhone. First, you need to open the camera in your iPhone, and enable the "Portrait" mode at the bottom. To make the subject stand out, you should ensure the subject is two to eight feet far from your camera and the light is enough. Compose the photo until the yellow "Natural Light" words appear. If it is iPhone 7 Plus, the words will be "Depth Effect" instead. Then, prepare to take a picture.
If the picture output is far from your expectation, follow the instructions below on such devices as iPhone 11, iPhone 11 Pro, iPhone 11 Pro Max, XS, XS Max and XR. Locate the picture you shot just now and click "Edit" in the upper right corner. Then, tap "f/number" in the upper left corner, and move the "Depth" slider to blur image background. Also, you can use the icon of "Contour Light" and "Stage Light" together.
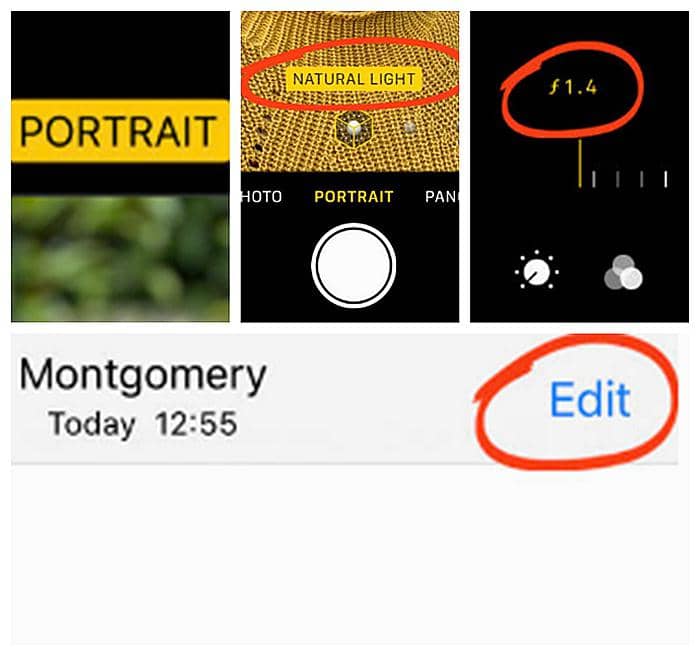
4. How to Blur Video Background in Android
For Android users, you can also use the similar procedures in iPhone to blur video background. Locate the image you want to blur and then click "Edit". See the option of "Filter" and "Adjust"? Click "Filter" > "Portrait" and use one mode to blur video background. Alternatively, you can click "Adjust" > "Contrast/Saturation/Vignette" to blur video background. Of course, you can use both methods to implement video editing for blur background.
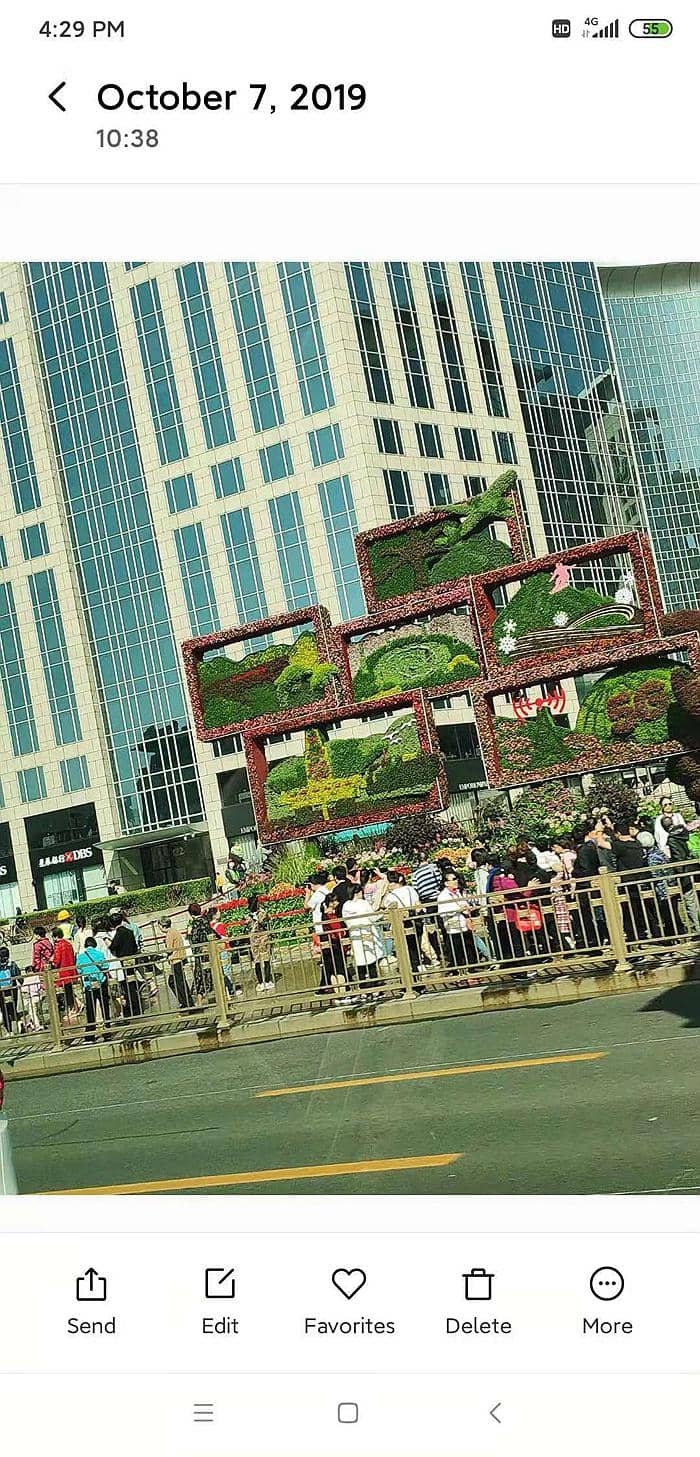
Conclusion
How to blur a video background? This article gives you the most comprehensive description. No matter you are going to blur video background in Windows, Mac, iPhone or Android, there are ready-made tools as your assistant. For example, DVDFab Toolkit is your first choice to blur video background in Windows. Apart from sharpening and unsharpening video background, it is also used to convert, trim and merger videos and audios? Would you like to make a creative Gif and use it as your emojis? DVDFab Toolkit helps you do that.
How To Blur Background On Iphone 11
Source: https://www.dvdfab.cn/resource/video/blur-video-background
Posted by: owenwonscalun.blogspot.com

0 Response to "How To Blur Background On Iphone 11"
Post a Comment