How To Record A Voice Over A Video On Iphone
How to voice-over a video

Struggling to find an easy way to voice-over a video? These five tips will help you voice-over your videos with clear quality sound that your listeners will enjoy hearing.
- Use the correct gear for your video.
- Provide quality sound for your video.
- Keep your narration at a certain pace.
- Get comfortable with your own speaking voice.
- Choose the correct voice-over video software.
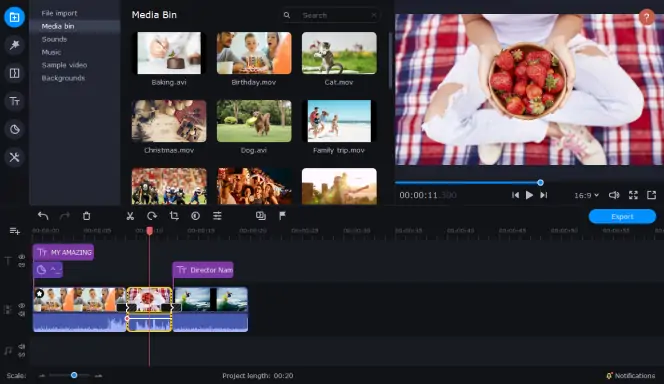
Our special pick to add voice over videos is Movavi Video Editor Plus. With this software you can remove background noise and add sound effects. You can adjust the volume of the voice-over using the Audio Properties tool and you can choose which format to save your video in. The program is user-friendly and feature-rich so you can produce videos with quality voice-over audios.
Tips for creating a professional voice-over video
A voice-over recording is an audio track that goes over the main soundtrack or replaces it. It can be narrative or non-narrative. A narrative voice-over typically describes everything that's happening on the screen, whereas a non-narrative one usually contains explanatory comments and is used in instructional videos.
Adding explanatory audio comments brings your video to a whole new level. If you add voice-over to a video, you provide watchers with one more source of information. The perception of this additional channel of information depends on how well you did as a voice-over. You might not have the professional voice and skills of a news channel speaker, but you can still create a voice-over that's professional in the way you present information.
Want to know how to record a voice-over professionally? Below are some tips you might want to take into account before you start creating your voice-over video.
-
Gear up
From the technical point of view, it's necessary to use software that enables you to both record a voice-over and tweak it afterward. Of course, there are many video-editing programs and apps available, but not all of them provide users with all the tools they need to create a decent voice-over recording.
We recommend you to get a powerful Mac or Windows 10 voice recorder program. Movavi Video Editor Plus is one such program, as its functionality includes both voice-over recording and adjusting features.
If you use a mobile device to create and edit videos, you can also get a voice-over app from App Store or Google Play. Movavi Clips, available on both platforms, is one of the video-editing apps that support the voice-over option.
-
Provide Good-Quality Sound
Smooth, clear sound of a comfortable volume is key to a good voice-over video. Good-quality sound invites the audience to continue watching a video, while poor-quality sound urges watchers to quit and look for an alternative option.
-
Write a script before you record
To ensure your voice-over sounds well-paced and professionally produced, consider writing up a script of what you want to say. The script will prevent you from stuttering, adding filler words, or forgetting your lines. Furthermore, a script will prevent you from talking about topics that are not related to the video.
Your script will also give you a chance to practice your voice-over skills. Read your script a few times before recording so you can adjust your tone of voice and your talking pace.
-
Use proper pronunciation and enunciation of words
Not everyone has an American accent that people are so accustomed to in movies and on television. That's why it's important to use proper pronunciation and enunciation when you speak. If you speak in a strange accent, people may struggle to understand what you're saying.
You don't want your listeners to replay certain parts of your video because they don't understand your words. So speak in a clear voice and always enunciate your words properly. Ideally, you want your listeners to enjoy the sound of your voice and your accent. So avoid mumbling or shouting loudly into the microphone.
-
Keep up the Pace
In order to create a well-structured voice-over, you'd want to keep your narration within a certain pace. If your narrative pace is constantly changing, it can make your voice-over inconsistent and create additional accents where they are not necessary.
-
Get Used to Your Own Voice
Most people feel uncomfortable when hearing their own voice in a recording. It is vital to overcome this awkwardness. The more you practice, the faster you get rid of your discomfort and learn how to voice-over with confidence.
-
Do test recordings
Using your script and all the tools you have, try doing a test recording first before doing a voice-over on your video. By doing a test run you'll be able to adjust the sound of your audio and utilize the tools on your voice-over software for the best quality audio.
How to add voice to a video on your computer
To record a voice-over video using a computer, go with Movavi Video Editor Plus. Even if this is your first attempt, you're going to love the result: the program has a user-friendly interface, so you won't have any problems understanding what to do. Just download the Movavi voice-over software for your operating system and get started with editing!
If you prefer to watch video guides, below is the Movavi voice-over video editing YouTube tutorial.
Or you can follow this guide on how to add a voice-over to a video.
Step 1. Install the voice-over maker
Launch the installation file and follow the software instructions to complete the process.
Step 2. Open the video in the program
Launch Movavi Video Editor Plus, click the Add Files button and select the video you want to add a voice-over to. The selected file will appear in the Media Bin. Drag and drop your file into the Timeline at the bottom of the program window.
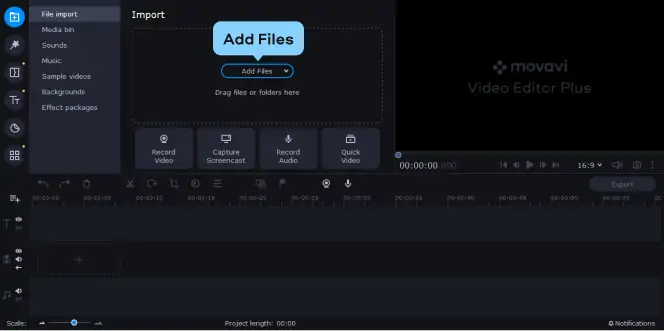
Step 3. Add voice-over to the video
Click the Record Audio button above the timeline to see the audio recording options. Select your recording device from the Audio device list. If you want to keep track of the video while recording your voice-over, check Play video during the recording.
Now it's time to add voice to the video! Place the red marker at the point on the timeline where you want to start the voice-over and click Start Recording. Click Stop Recording to finish the sound capture.
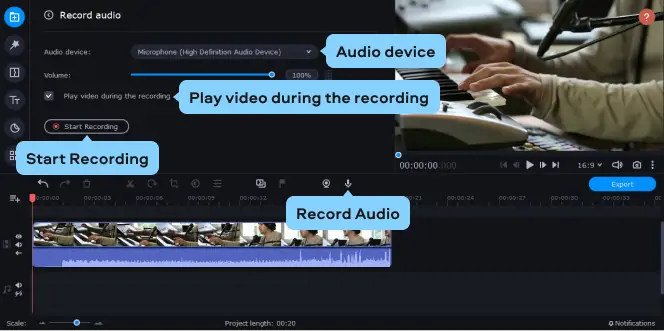
Step 4. Edit the level of background sound
If the source video has a soundtrack, it will play alongside the voice-over. If the sound interferes with your commentary, you can make the existing soundtrack sound quieter so you can use it as background music or even turn it off.
Select the source soundtrack. It should be right below the video track. Then click the Clip Properties button. Drag the Volume slider left to lower the soundtrack volume. We recommend a volume of around 20% of the original.
To disable the source audio completely, click the Mute track button to the left of the track. If you decide to turn the background sound back on, click the same icon again to unmute the video.
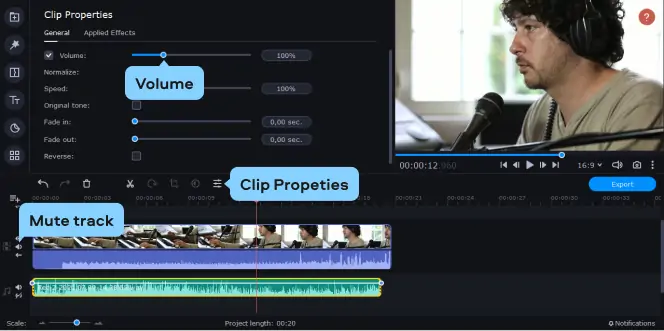
Step 5. Add effects to the voice-over (optional)
If you want to change the way your voice sounds on the recording, select the voice audio track on the Timeline. Open the More Tools section and click Audio Effects, then choose an effect from the drop-down list. You can listen to examples of some of these effects in our YouTube tutorial on how to voice-over a video linked at the top of this page.
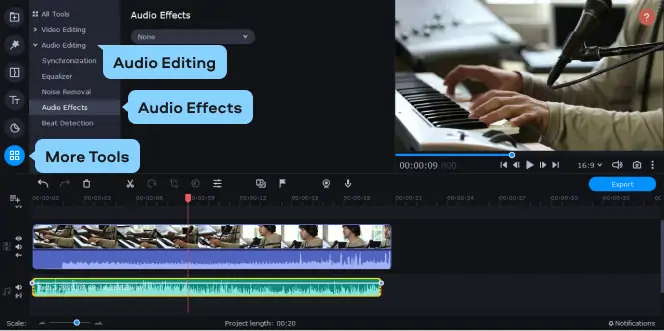
Step 6. Save the result
Click the Export button and choose the format in which you want to save the video. You can choose any of the available formats or a preset specifically made for your smartphone, tablet, or even TV. Now click Start to save the result to your PC or Mac.
Now you know how to make a voice-over video using Movavi Video Editor Plus. Read on to learn how to add voice to a video on mobile devices.
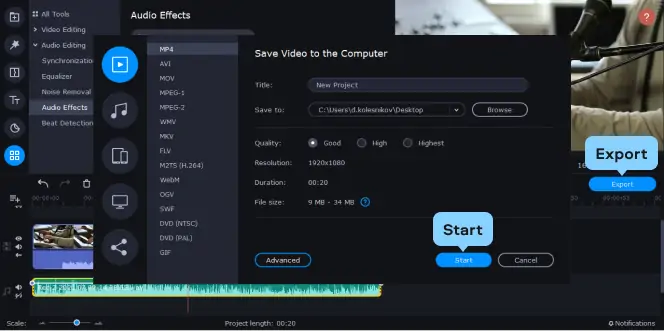

Movavi Video Editor Plus
Make videos. Create. Inspire.
How to add voice-over to a video on an iPhone
If you want to edit videos with your iPhone, try Movavi Clips. The application is specifically designed for mobile devices, so you can get the job done in just a few taps. The app is fast and doesn't need much space. Here's how to use it.
Step 1. Launch Movavi Clips and add a video file
Follow the link and download the iOS version of the app. Tap on the icon to launch Movavi Clips. Touch the Plus button to add your footage and select Video from the two pictograms that appear. Decide on the aspect ratio according to your needs vertical, widescreen, or square – then tap OK. Select the video file you want to edit and touch Start editing.
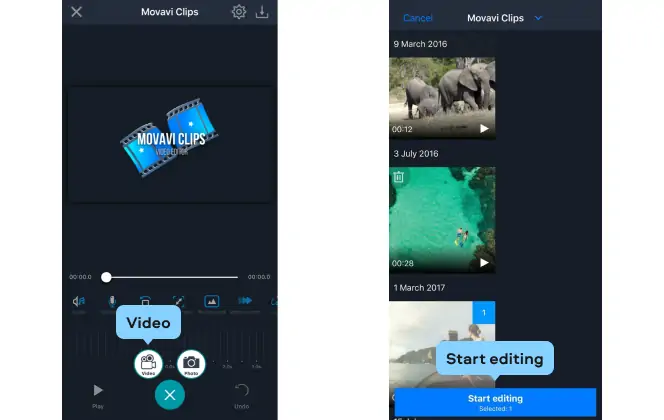
Step 2. Add voice to your video
Now you see the main Movavi Clips screen. On the toolbar, tap Voiceover. On the next screen, turn the audio down if needed by moving the Video volume slider. If you want to start the narration from a particular moment, scroll the video until the vertical marker reaches this place (don't do anything if you want to start from the beginning). Now tap the red button with a microphone on it. After a short countdown, the recording will start. Tap the red button again to stop recording your voice, then touch the Check mark button to apply the voiceover.
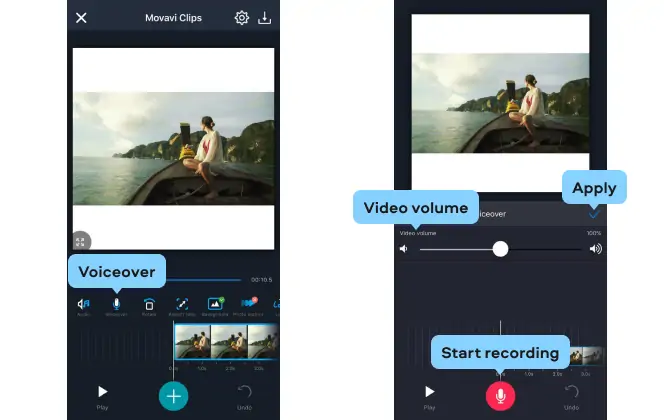
Step 3. Save the results
If you like your voiceover, save the video. Tap the Save icon and then the Save button which will appear on the next screen. In just a few minutes, you can use the result anywhere!
The guide above was about recording a voice-over on an iPhone, and below you'll find how to do a voice-over on a video on Android phones.
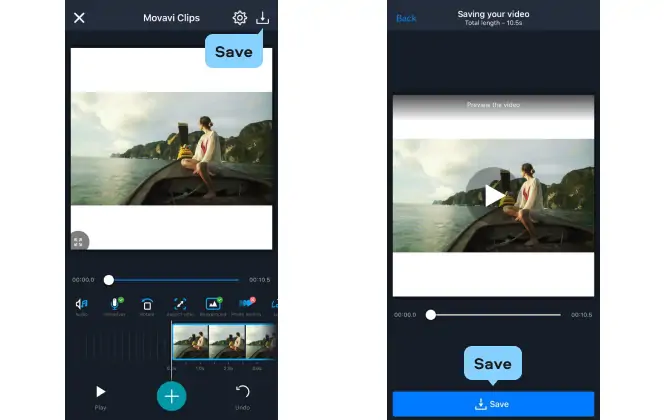
How to do a voice-over on an Android phone
If you're looking for a lightweight and fast mobile video editor, you've found it. Get Movavi Clips and you'll see how simple adding a voiceover can be. Follow this guide to add a voice-over to your video on Android.
Step 1. Run the app and upload a clip
Get Movavi Clips from Google Play. After the download is complete, touch the application icon. Tap the Plus button to add your video and choose the Video option from the pictograms that appear. Find the footage you want to edit and touch it, then tap Start editing. Specify the aspect ratio you need.
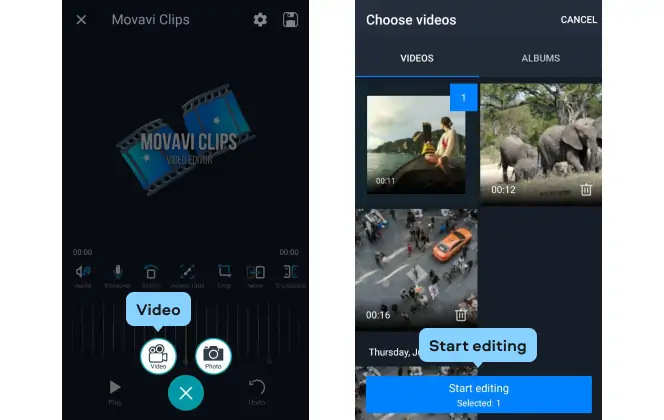
Step 2. Record your voice
To add your voice to the video, touch the Voiceover icon on the toolbar. You'll see a new window with voiceover and sound settings. Touch the Cogwheel icon to adjust the video volume if it is too loud. If you want your voice to appear in the middle of your footage, scroll the video and place the vertical marker wherever you want the voice-over to start. Now begin recording: tap the red Microphone button at the very bottom to begin the countdown. Narrate your clip. After the job's done, touch the red button again to stop recording and then tap the Check mark icon.
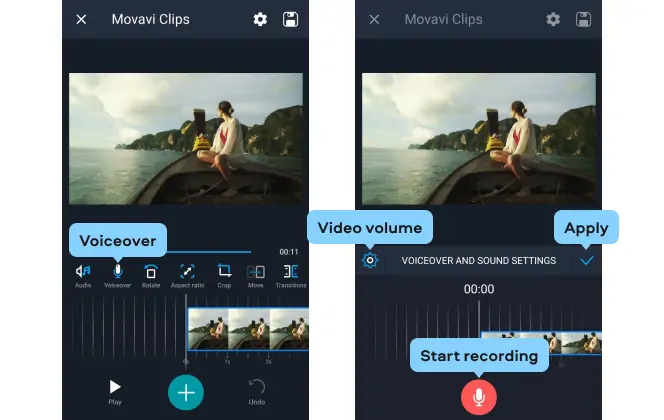
Step 3. Store the result
Use the Floppy disc button to save the clip. Tap Save on the next screen. Your creation is now ready. Share it with your friends!
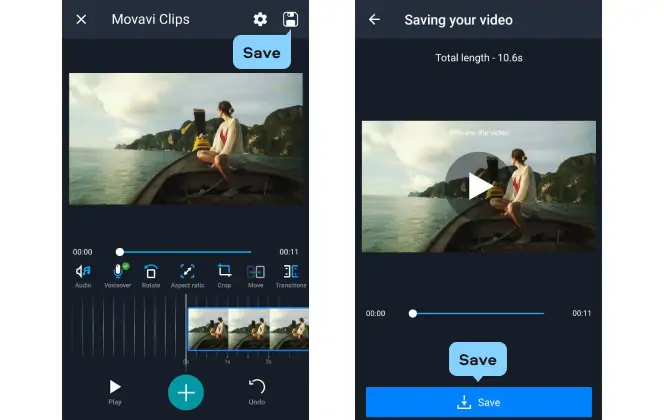
Tips to improve sound quality when layering audio over a video
Record your sound in a quiet room
Whether you're narrating an audiobook or you're doing a tutorial it's essential that your record sound in a quiet environment. Don't record your audio outside because the sound of the wind can muffle your voice. Sit in a room where you can't hear people walking around or talking in your house because you'll have to spend more time editing this out later.
Additionally, you don't want to record in a room that has too much acoustics. You want to work in a room that has sound characteristics that will complement your voice. On the other hand, if you have a quality audio over video software, you can edit out unwanted background noise.
Consider using a microphone
We recommend using a standard microphone to record your voice-over as opposed to your laptop. You can get a relatively affordable USB microphone or use your headphones microphone to record your voice.
If you're going to use an external microphone, you should also invest in a pop filter to reduce or minimize popping sounds, especially when you speak.
Additionally, you should consider microphone placement. Don't place the mic too close to your mouth because you don't want your listeners to hear you breathing. Ideally, you want to place a microphone about 6 inches or 8 inches away from your mouth when you speak.
Adjust your audio level
When doing voice-overs or even placing a dub over someone's voice on a video, you don't want the sound to be distorted or too low for your listeners to hear. Audio sound is measured in decibels (dB) and the recommended measurement for voice-overs is between -10 dB and -20 dB.
Your audio shouldn't exceed 0 dB because it can distort your sound and you may have some crackling noises in the background. With the proper voice-over software, you can adjust the sound of your audio. The software may indicate if your audio is too loud or soft for your listeners so you can adjust it accordingly.
Adjust your vocal tone
When talking over your videos, you want to speak as naturally as possible and talk in an uplifting manner. Speaking in a monotone voice will bore your listeners, which will make them not want to watch your videos. Before you start recording, practice your pace and your tone of voice and make sure you're speaking in a way that's not too soft or loud.
Do I need a professional recording studio to record voice-overs?
One of the advantages about using voice-over video software is that it eliminates the need for recording in a studio. Not everyone has the budget to record their audio in a sound booth so you want software that allows you to minimize background noise.
What's more, if you have a proper microphone, you'll be able to block out most unwanted background sounds. You can also choose a specific room in your house that's quiet. Some people even record their voice-over audios inside their cars because it's the best place to minimize background noise or echoes.
Summary
If you want to add voice recording to video content the easy way, then follow this guide. You don't have to spend lots of money on creating sound studios or investing in expensive sound equipment. All you need is a quiet room, a microphone, and high-quality voice over software to complete the task.
By writing your script out first before doing your voice over you will eliminate using filler words such as "ums" and "uhs" and you'll be able to practice your tone and pace. With excellent voice-over software and the right speaking voice, you can create professional videos in no time.
Frequently asked questions
How do you add voice to a video on an iPhone?
There are several ways you can add a voice-over to your video on iOS. You can choose one of the options below.
-
Using Movavi Clips
Movavi Clips is a mobile video-editing app available on the App Store. To learn how to add a voice-over with Movavi Clips, use the link below.
Jump to the guide on how to add a voice-over in Movavi Clips -
Using iMovie
To add a voice to your video with iMovie, follow these instructions.
Launch the iMovie app on your iPhone and import the video you want to add a voice-over to. On the Timeline, put the vertical marker where you want the voice-over to begin, tap the Plus sign, and choose Voiceover. As soon as you are ready to begin recording, tap Record. First, there will be a three-second countdown, and then you can start talking. Tap Stop when you are ready to finish the recording. A menu will appear offering you to Cancel, Retake, Review, or Accept the recorded voice-over. If you're content with the result, tap Accept. The recording will appear as a new clip on the Timeline.
How do you match your voice to a video?
You can match your voice to a video using Movavi Video Editor Plus. Just install the program on your PC or Mac and follow our guide.
Download the version for Windows
Download the version for Mac
- Launch the program and import your files by clicking the Add Files button in the Import section or simply drag and drop your files into the program window.
- Drag your video from the Media Bin onto the Video Track, and your audio onto the Audio Track. If you have two videos with soundtracks you want to match, create an additional Video Track. To do this, click the Plus sign above the Timeline, choose Add Video Track, and then place your second video on the new track.
- Select your video and audio (or two videos), open the Tools tab, and select Audio. Here, click Synchronization, then Synchronize. The program will do the rest.
- If you're happy with the result, save your voice-over video. Click Export, name your video, choose the appropriate video format and destination folder, and finally, click Start.
This is it! The automatic audio tracks synchronization feature helps unite soundtracks recorded with multiple devices into a single track. This feature is especially helpful for those who use a camera and a lavalier microphone to record sound.
How can I be a good narrator?
If you want to be a good narrator, there are plenty of videos online that teach you how to be a voice actor. The best narrators are excellent articulators because they don't over or under articulate their sentences. Narrators also know when to use accents and when not to use them. You can learn to become a good narrator through extensive practice and by reading more books.
How To Record A Voice Over A Video On Iphone
Source: https://www.movavi.com/support/how-to/how-to-add-voiceover-to-video.html
Posted by: owenwonscalun.blogspot.com

0 Response to "How To Record A Voice Over A Video On Iphone"
Post a Comment